When I looked at Loop a few months ago, I wasn't really impressed. The problem was I didn't have any context around what it could be used for. Since then, I have really come to love the service.
In this blog you might see some inconsistencies. I left them in here to show that Loop is still not perfect and you may have to try a few different things to make it work. Certainly I had some unexpected results. At this time, Loop is still in preview.
Loop has as much potential to disrupt content sharing as OneDrive did for sharing files. If you remember emailing documents around and all the crazy versions that resulted, then you know what I mean. It also has the same disruption potential as co-authoring in Office did.
What is a Loop component?
Microsoft Loop components are like widgets that you place inside other communications. Each component is then related to all the others and is dynamic and updates in almost real time. Think of it like a hub and spoke of a wheel. The hub will be the data (pictures, text, surveys, etc.) and the spokes each connect to services like Word, Outlook, Teams and more. When a loop component is updated in one conversation area., it is updated in all places where that component is used.
Vacation Planning Example
A big team trip is coming up this summer and I need a way to track and plan tasks with my crew. I have a few ways I could do it.
- Planner
- Microsoft Lists
- Excel spreadsheet
- Email messages
Each of those comes with advantages and disadvantages, which I won't cover hear to save time. This is a post about Loop after all.
Let's begin!
I'm going to start by sending an email with a Loop component embedded in it to start the conversation. I open a new email, start typing my email and then I choose Loop from the Collaborate menu.
First thing is a voting table.
Once the component is added, I fill in my ideas with some optional pros and cons. Several things you will notice.
- A link is created in the upper right corner. This is a link to the "hub" where the data is stored.
- People who are in this Loop component. It's just me right because I haven't emailed it yet.
- The table that will be shared and will editable with everyone.
I updated my component and clicked send. If I log in as another user, I get a copy of the email and I can select the component and vote on the one I want. For this example everyone is voting for the island adventure. While it's hard to see in static images, my table was updated with votes, I can see who voted for what option and I can see who is currently on the page.
Something that has recently gotten better is that permissions were automatically added to the Loop component based on the people invited to the email message. In the past you sometimes had to go back in and invite each user.
Next steps, Planning!
Now we get to see the real power of loop. I'm going to embed the content of the Loop in several places. First, I will be working from the web version, Kori from Teams, Garfield from email, and Rachel from Word. We can all work together simultaneously. To get is started I'm going to create word doc in a Teams channel. This next step isnt as smooth as it could be but I'm guessing it will get easier. I created a new document in Teams and in the ribbon I can add new loop components, but I cannot see the ones that already exist.
That's okay because we can log into the Loop website and copy the component. Log into https://loop.microsoft.com and look at the list of recent items. I can see that the component I am looking for originated in Outlook.
I can open the component and I can interact with it. I can also click the Copy as Loop component link and that will allow me to place that Loop in other locations.
I pasted the link directly into Word and it recognized it as a loop component, but at this time there is still a bug in Word embedded in Teams and the component doesn't render right.
Opening it in the browser version of Word makes it render properly.
The desktop version also has the same issue as Word in Teams.
I am also adding the loop component to the Teams chat window. Apparently it matters HOW you paste the link. I tried a regular paste, and you can see it just made a link. But ctrl-shift v rendered the component. I tried to paste it into a channel and it would never render and just left me a link.
Freeform Collaboration
I will ask the team for idea on which activities they want to do for camp. By selecting an open area and typing a "/" i get a menu of the things i can do. I can add a task list and a bunch of other components. The will add their ideas in their respective technologies.
Everyone added their content in their respective tools with tags applied to each persons writing.
The next powerful piece is creating actionable items from the things you are working on. Lets create a task list and assign tasks to be completed. The best part is these tasks are real tasks that will soon be connected to To Do and will show up in Outlook.
As I fill in the tasks, emails are sent to their respective owners.
Here an email is received with a link to the component, so no context switching out of Outlook.
While To Do and Planner tasks did not roll out to my tenant yet, it's coming soon. I will update it when I can. For now, we have to complete the tasks in any of the tools we are working in, web, Word, Outlook or Teams.
Conclusion
This is a very exciting tool to use and is still evolving. I can see this being used for standups reporting, budget planning and all sorts of things that collaboration is needed. Please give Microsoft your feedback and I know this will keep getting better and better.









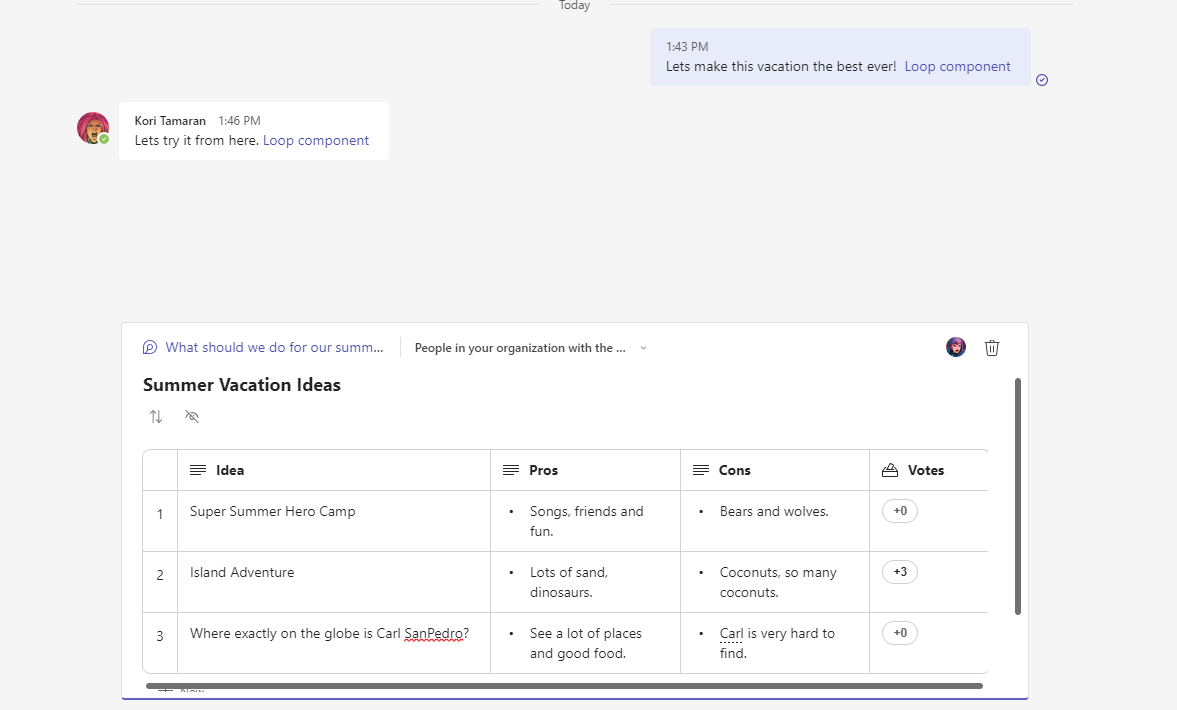


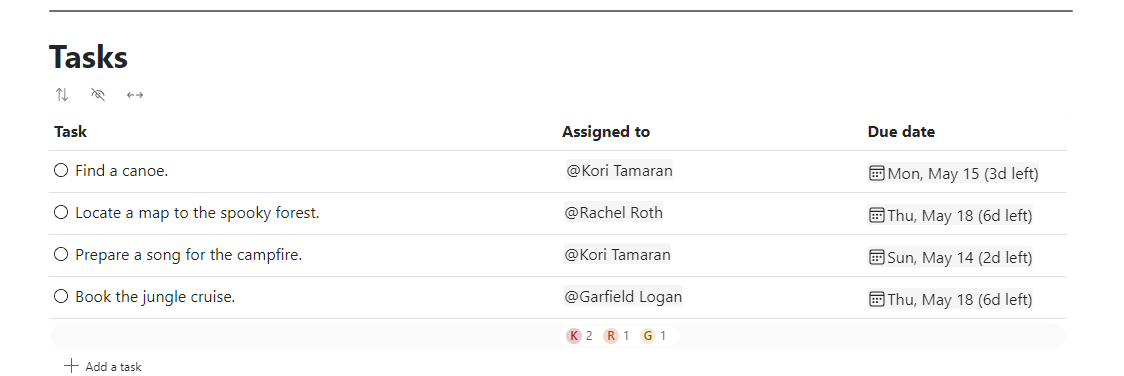

No comments:
Post a Comment